캐드를 사용함에 있어서, 우리는 보통 copy 명령어를 사용하는데요. 이 명령은 한 도면 내에서 개체를 복사할 때 유용하게 사용하는 명령어입니다. 하지만 별도의 도면으로 객체를 복사하려면, 이 명령어를 사용할 수 없어서 '컨트롤+c' '컨트롤+v' 단축키를 이용하여 도면에 붙여 넣곤 합니다.
하지만, 이러한 명령은 우리가 뭔하는 위치 안에 똑같이 붙여 넣는 것이 쉽지 않기 때문에 고민이 많으실 겁니다. 오늘은 이러한 단순 복사 단축키를 응용하여, 도면의 원하는 위치에 지정해서 붙여 넣는 방법을 공유하고자 합니다.
1.1. 클립보드 붙여넣기 명령이란?
2.1. 기준점을 사용하여 복사 사용 순서
3.1. 기준점을 사용하여 복사했을 경우 결과
1.1 클립보드 붙여넣기 명령이란?
캐드에서 클립보드 메뉴를 이용한 붙여 넣기 명령인데요. 이는 원래의 좌표에 붙여 넣기 같은 명령을 통해서 기준점이 같은 도면에 같은 위치에 개체를 붙여 넣을 때 많이 사용하게 됩니다.
원래좌표에 붙여넣기 사용방법은, 복사대상 도면에서 원하는 개체를 선택한 뒤에 '컨트롤+C' 명령을 통해 개체를 복사하고, 붙여 넣을 도면에 가서 '마우스 우클릭' > '클립보드' > '원래의 좌표에 붙여 넣기'의 순서로 개체를 붙여 넣으면 동일한 좌표에 개체가 복사됩니다.
하지만, 오늘 사용하게 될 방법은 '기준점 사용하여 복사' 방법이고, 'copy' 명령과 비슷하게 복사시에 기준점을 지정하고, 붙여 넣기 할 도면에서 그 기준점을 이용하여 개체를 복사하게 되는 방법입니다.
기준점 사용하여 복사의 사용방법은, 복사대상 도면에서 원하는 개체를 선택한 뒤에 '현재 열려있는 도면에서 마우스 우클릭'>'클립보드'>'기준점을 사용하여 복사'>'붙여 넣을 도면에 가서 컨트롤+V'의 순서로 진행됩니다.
2.1 기준점을 사용하여 복사하기 순서
2.1.1 우선, 도면에 이러한 모양의 객체가 있다고 가정을 하겠습니다.

아래의 다른 도면에도 같은 모양의 객체가 있는데, 위의 도면에 있는 숫자'123456789'를 아래의 도면 안에 같은 모양의 도형 안에 동일한 위치로 복사를 하고 싶을 경우를 가정하겠습니다.
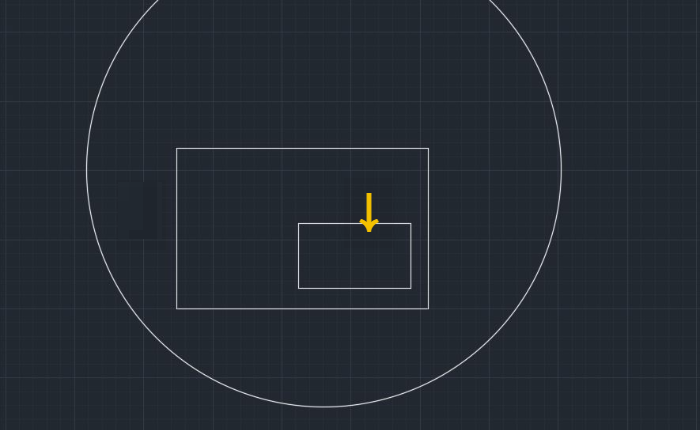
2.1.2. 먼저, 복사할 도면에 가서, 복사하고 싶은 객체를 선택합니다.
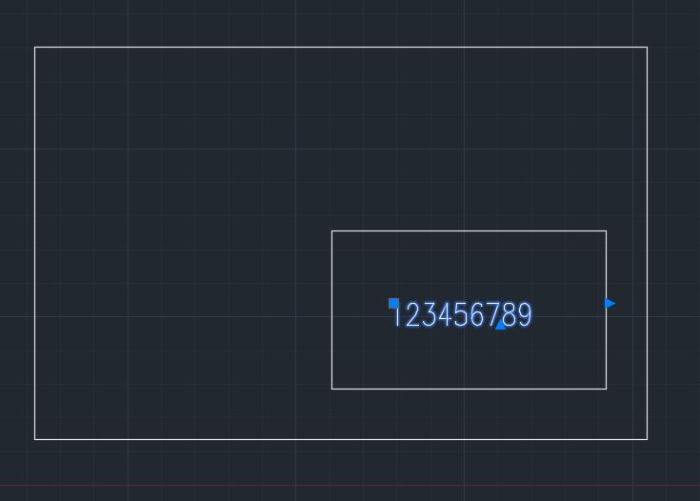
2.1.3. 그런 다음 도면상에 마우스 우클릭을 한 다음, 클립보드 메뉴의 '기준점을 사용하여 복사'를 선택해 줍니다.
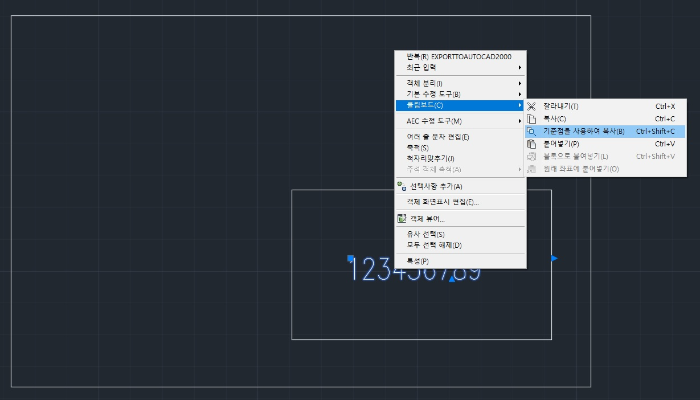
2.1.4. 이제 기준점을 지정하라는 명령이 나오는데, 저는 같은 모양의 박스 상단 왼쪽 구석을 클릭하여, 기준점으로 지정하겠습니다. 그 후 붙여 넣기 할 도면으로 가셔서, '컨트롤+V'를 하시면 마우스 커서가 기준점을 클릭할 수 있게 변하게 됩니다. 이때 원하는 위치를 클릭하시면, 되겠습니다.
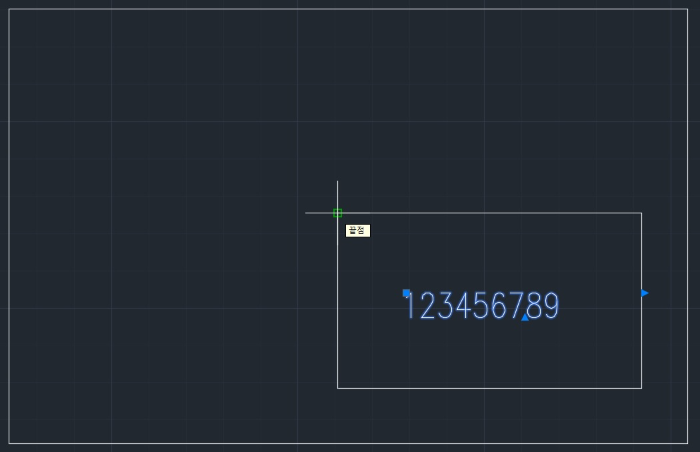
3.1. 여기까지 하셨다면, 아래의 도면과 같이, 원안의 같은 객체 속에 숫자'123456789'라는 텍스트를 복사 붙여 넣기에 성공한 모습을 보실 수 있을 겁니다.

그동안은, 캐드사용 시 이러한 작업을 할 때 도곽을 만들어 함께 붙여 넣어서 이동하는 식으로 'copy'명령어를 주로 이용했었습니다. 저처럼 번거로운 방법을 쓰셨던 분들은 '기준점을 이용하여 복사하기' 명령어를 이용하셔서 더욱 편리한 캐드생활 하시기 바라겠습니다.
'로뎅의 ㈜ IT' 카테고리의 다른 글
| 아이폰14 pro 화면 멈춤 해결 (0) | 2023.04.18 |
|---|---|
| 오토캐드 끊어진 선 연결하기 리습 사용하기 (0) | 2022.08.02 |
| 오토캐드 선 길이 합계 리습 사용하기 (0) | 2022.01.14 |



댓글